1. 写真のサイズを小さくする
デジカメやスマホで撮った写真は、そのまま使用するには大きすぎるので、画面表示の遅延やサーバーへの大きな負担ともなるため、適切な大きさにリサイズして使用します。
最近は、超高精密度の液晶ディスプレイを搭載したスマホが次々と発売され、それらは従来のPCディスプレイの2倍程度の密度で表示されます。つまりPCに合わせた原寸サイズだと、スマホでは画像がぼやけて見えてしまう、ということになります。Webサイトはスマホで閲覧する人が多い時代。それに合わせてサイトのデザインも大きく変わり、大きめの写真を使うシーンが増えています。
ということで、アップロードの際に、イメージ画像のオプションのサイズ変更チェックボックスにチェックを入れてアップロードすれば自動でリサイズされますので、チェックを必ず入れてください。
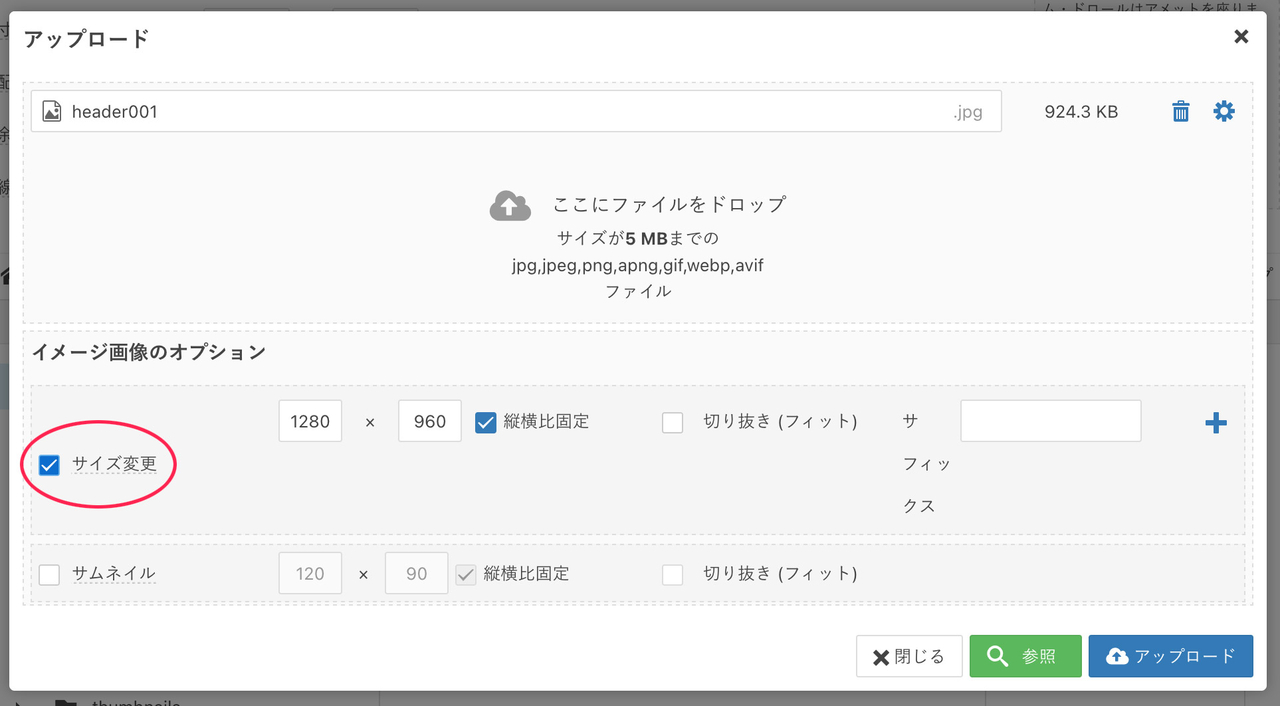
2. アプリを使ってリサイズする方法
ここからは事前に、PCやスマホのアプリを利用してリサイズする方法をご紹介します。
Windows 10 で写真をリサイズする方法
「ペイント」を使います。ペイントを使って写真のサイズを小さくする方法については、こちらのサイトが丁寧に解説されているので、参照して下さい。
「初心者のためのOffice講座」https://hamachan.info/win10/win/paint.html
沢山の写真を一括でリサイズする方法
Windows搭載ソフトにはその機能がないので、「Ralpha」というフリーソフトをご紹介します。
ダウンロードはこちら(ダウンロードしたら解凍して下さい)
❶ リサイズしたい写真をひとつのフォルダに集めます
❷ 「Ralpha」を立ち上げます。
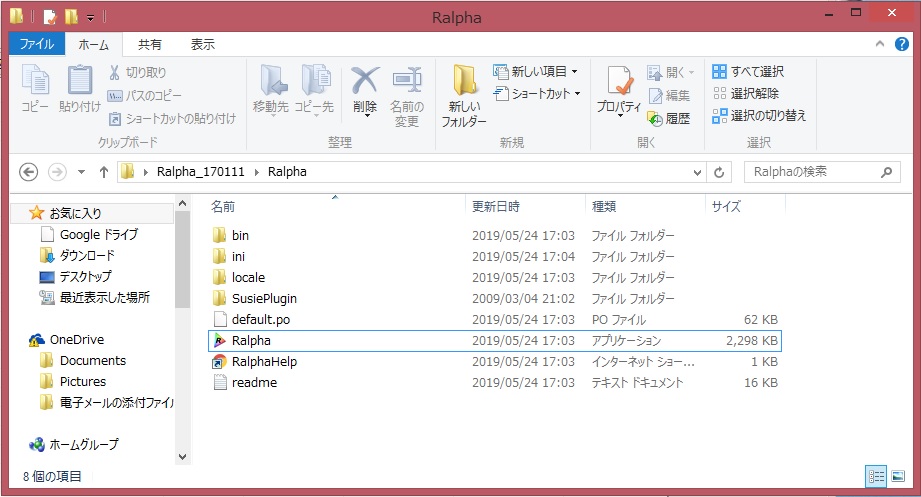
立ち上がるとこんな画面です。❸ 右サイドの「リサイズ」にチェックを入れて下さい。
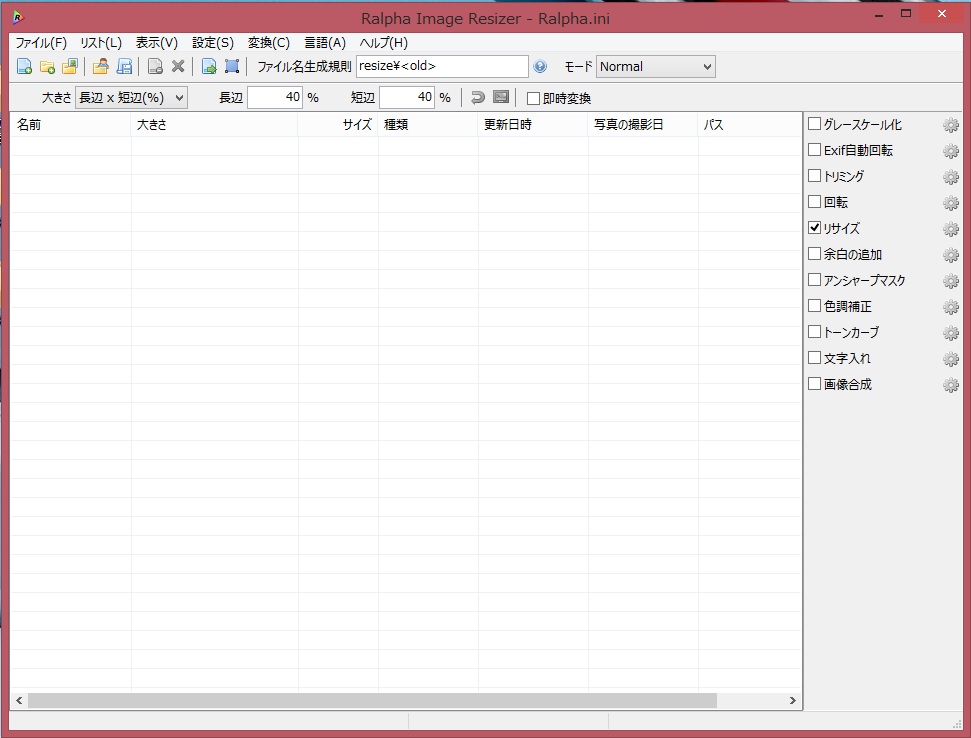
❹ リサイズしたいファイルを画面にドラッグ&ドロップして一覧に追加します
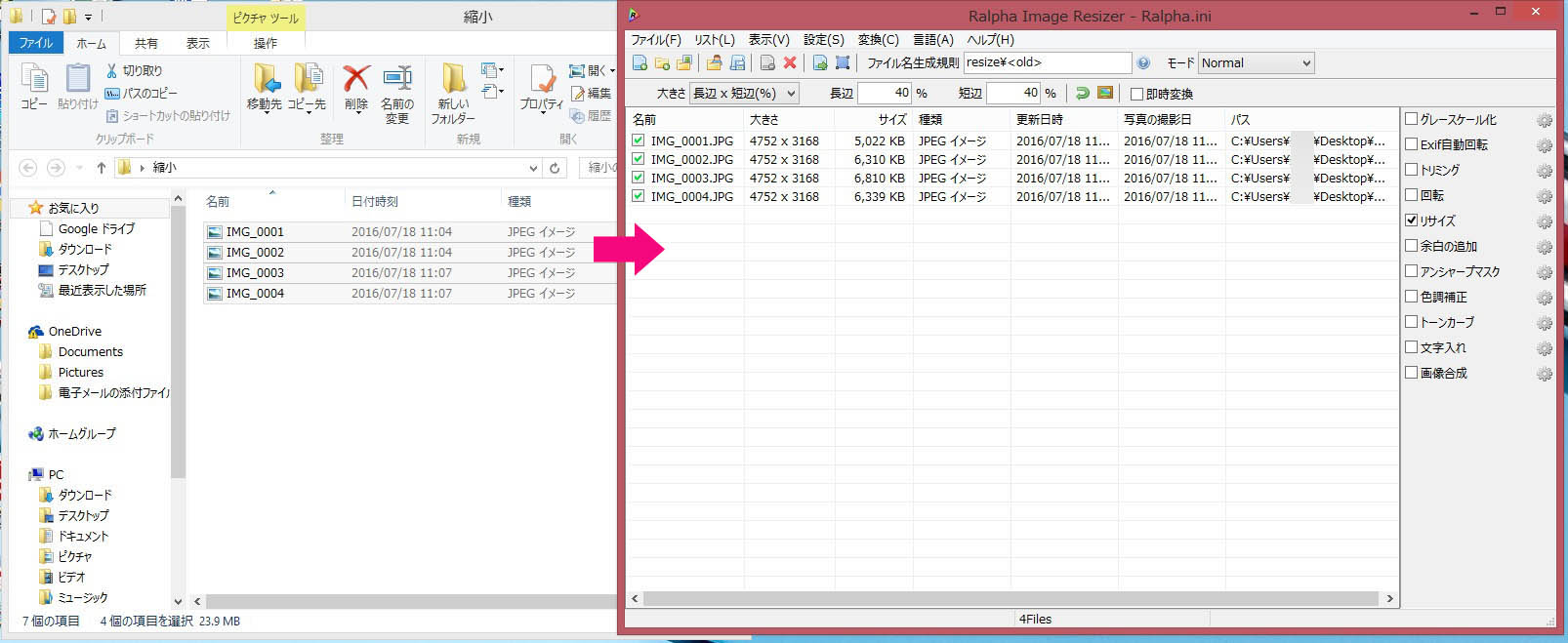
❺ 幅を1280pxに指定します。
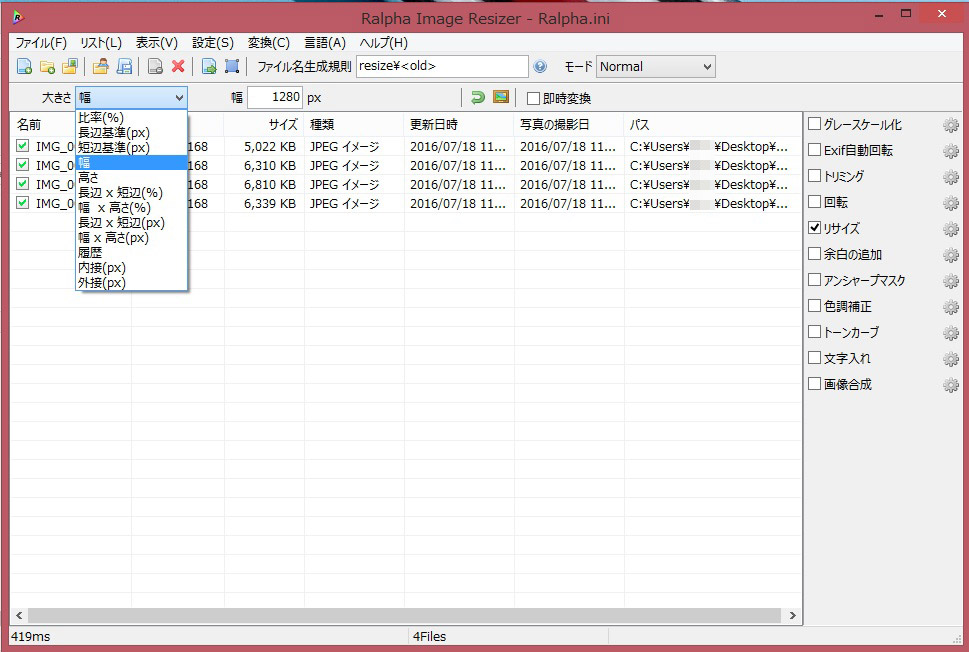
❻ トップメニューの「変換」から「実行」をクリックします。
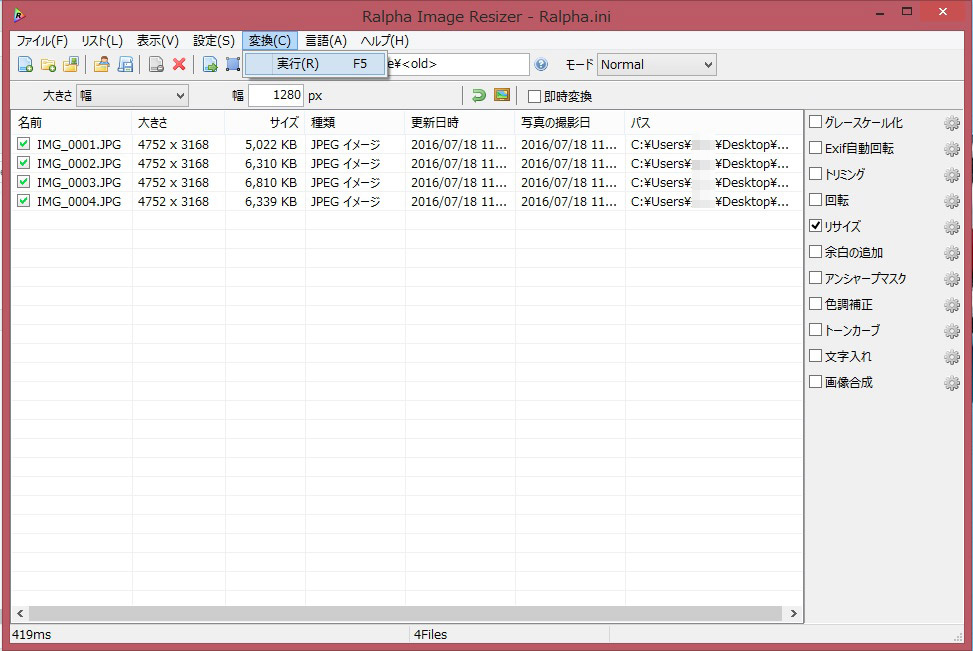
すると、元のフォルダに「resize」フォルダが自動で作られ、リサイズされたファイルが保存されます。
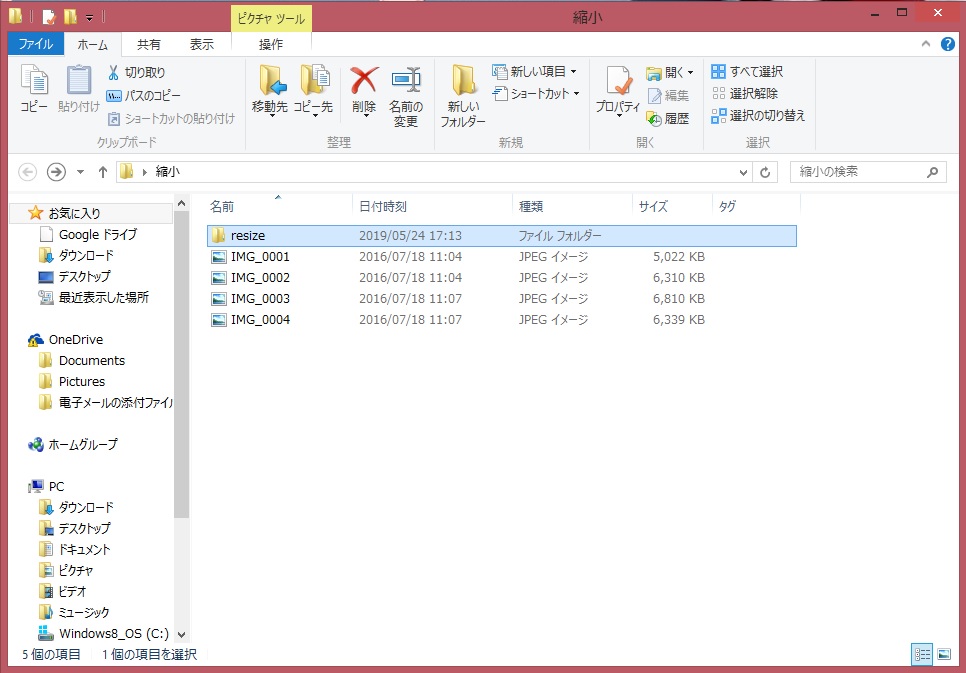
iPhoneまたはiPadでリサイズする
画像編集アプリをお持ちの場合は、それを使って下さい。
お持ちでない場合は、自分のPCのメール宛に送信すればリサイズされたものが送られてきます。
❶ 写真を選択して左下の「共有」アイコンをタップ
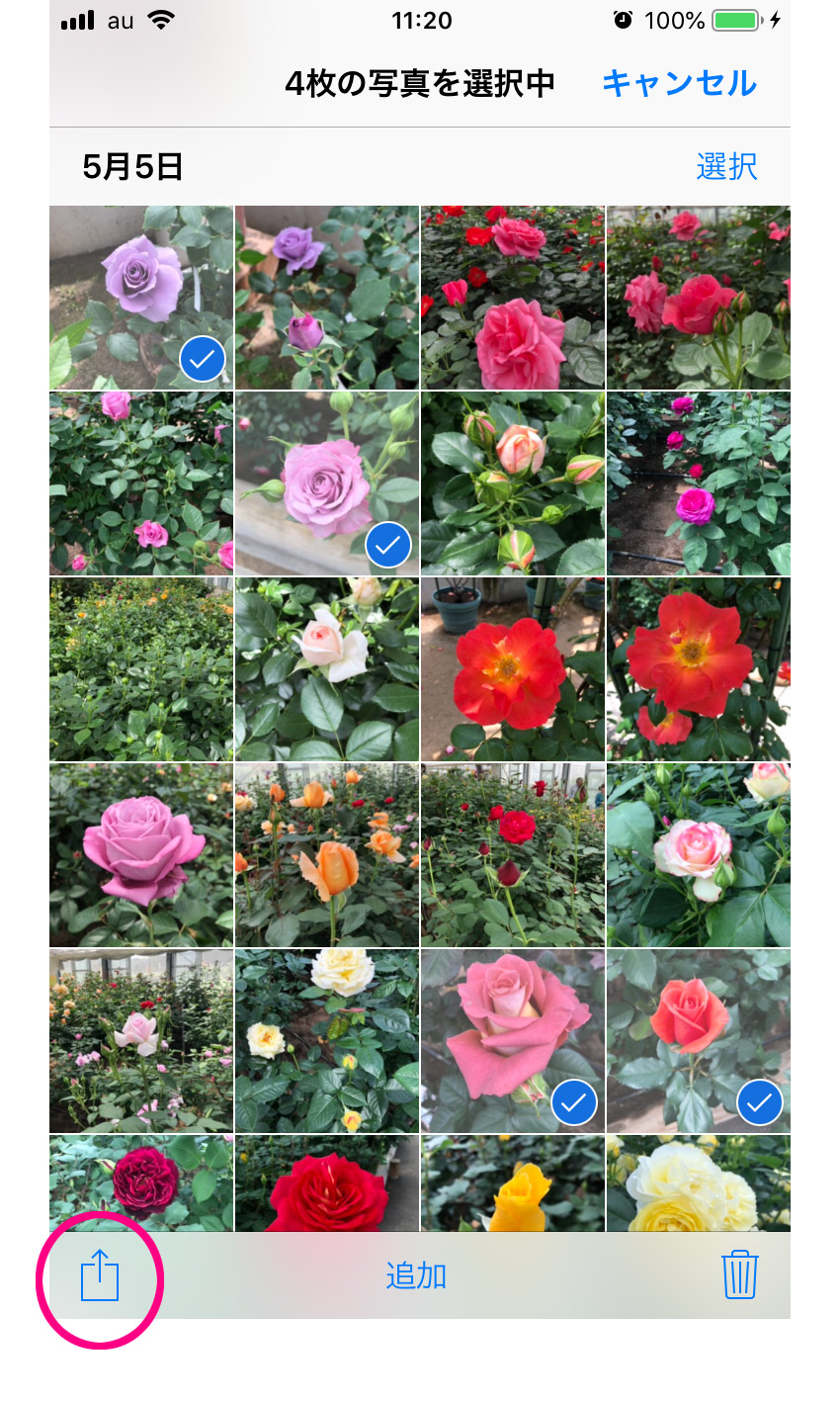
❷ 「メール」アイコンをタップ
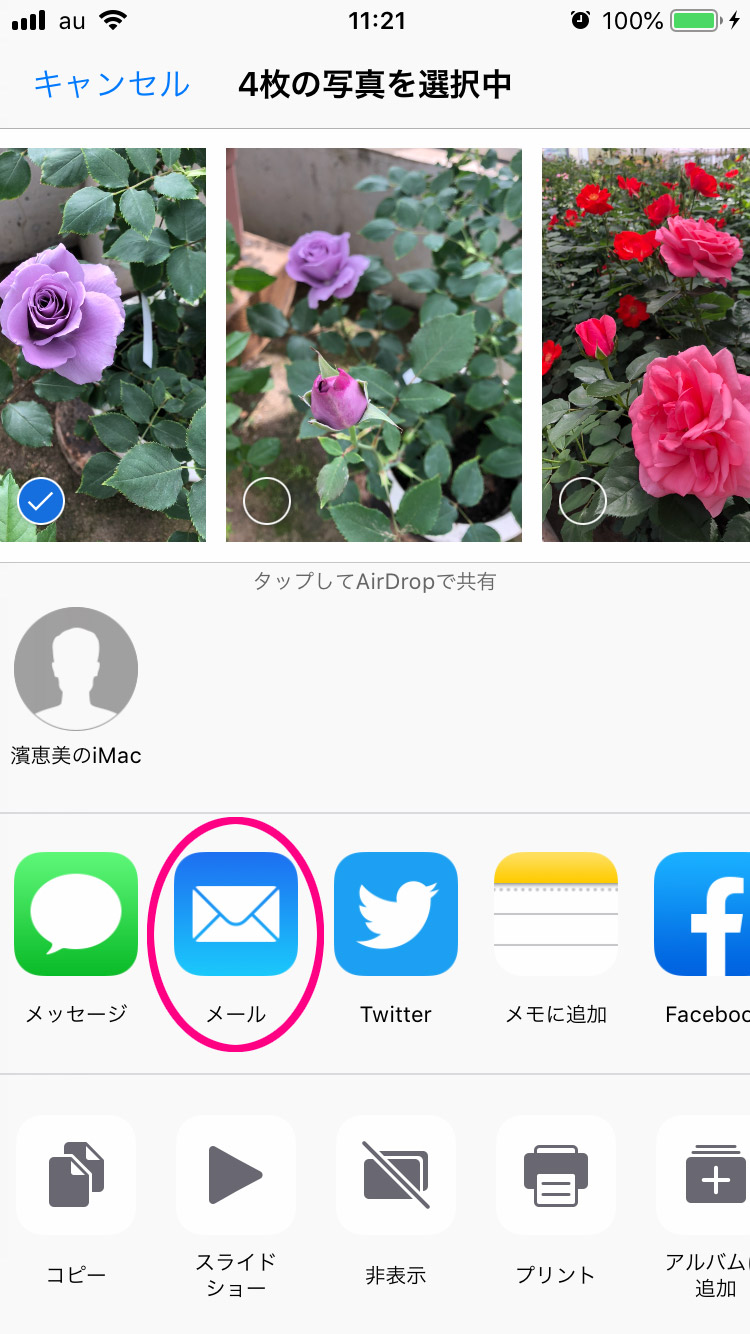
❸ 「送信」をタップして、「大」(幅1632px)を選択して送信します
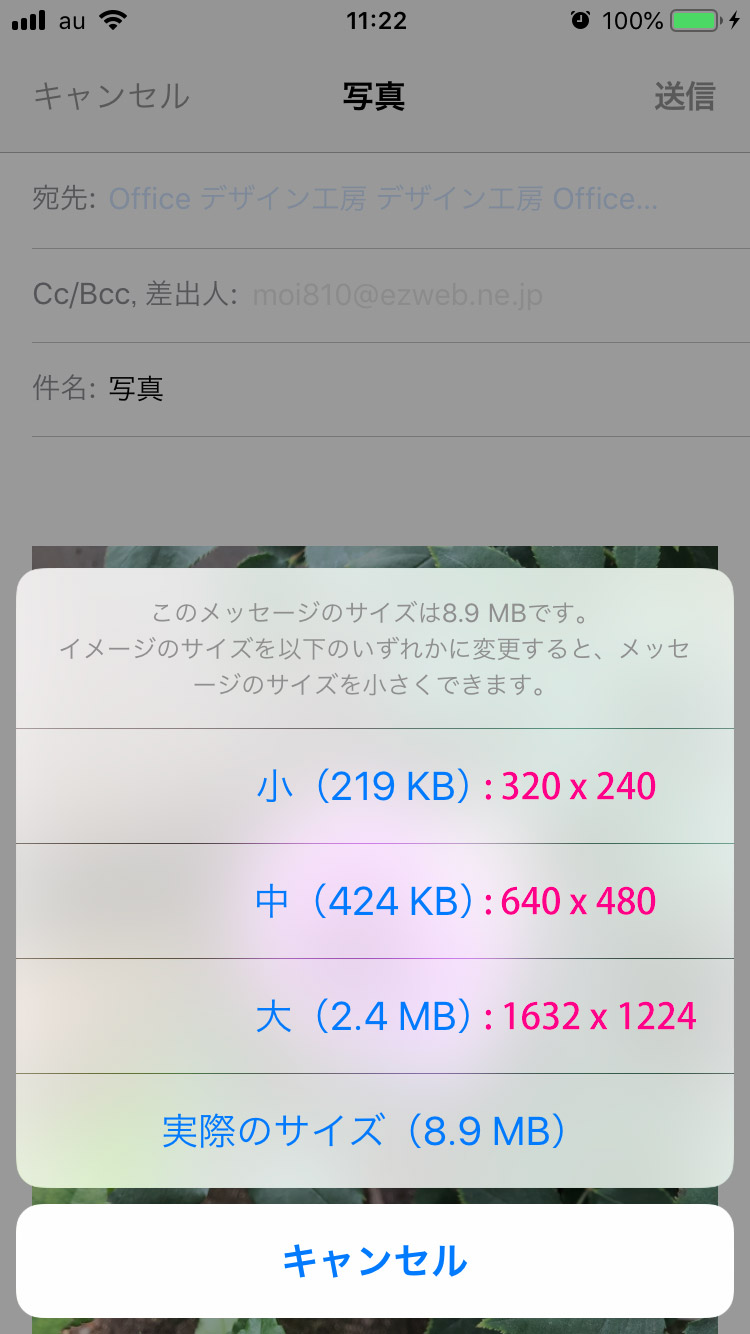
※スマホやパッドから記事を更新したい場合は、ご利用の端末用のアプリをご使用下さい。
iPhone/iPadアプリ → https://app-liv.jp/hobbies/images/1432/
Androidアプリ → https://android.app-liv.jp/hobbies/images/1432/
撮った写真の加工もしてみたいという方は、こちらのサイトが使い方の解説もあるのでご紹介します。
【永久保存版】本当は教えたくない最強の写真加工アプリ「Snapseed」の使い方
https://note.mu/yukikokimura/n/nf0fd1c84ef8a

